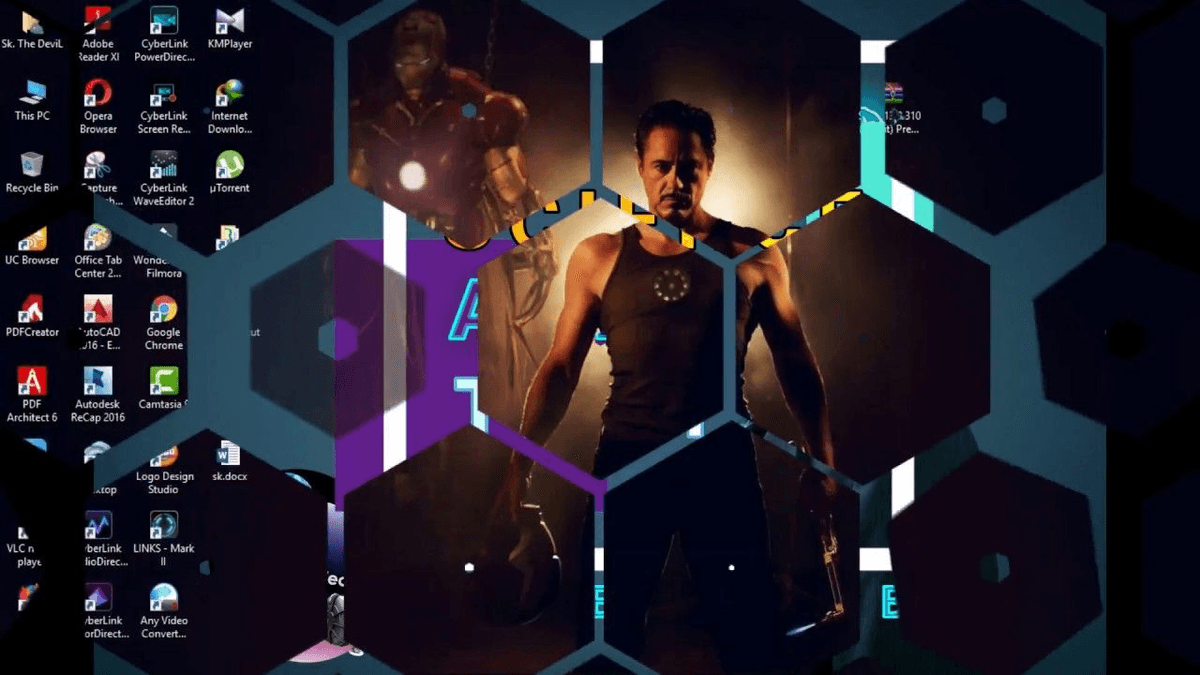If you want to apply special transitions, you need a window called Transitions. Plus, if you right-click on the curve, you can change the fade curve in Fade Type, and so the way the transition evolves. To remove it, you can simply set its duration at zero. The more you drag, the more it will last in time. So you can add a fade in, where the clip appears, and a fade out, where it disappears. By default you will create a simple opacity fade, following the curve on the clip. To add it, simply click and drag the blue corners of a clip. The single-side transition is a fade that interests just a single clip. Let's see transitions in visible clips, but mind that all that will be explained will be good for audio clips too. In audio clips this means to change how you pass from the first audio clip to the second one in volume.
Transitions make visible clips appear or disappear, changing the opacity level or adding effects.
Hi there! Welcome to this video! Let's see how to apply effects and transitions with Sony Vegas Pro 13! Leave comments to improve our videos! Let's start with the transitions.